LINK POST TRUTHLADY3.BLOGSPOT
LINK POST TRUTHLADY3.BLOGSPOT
http://truthlady3.blogspot.com/2016/11/link-post-truthlady3blogspot.html
The Sound of Silence
Sunday, January 20, 2019
Link TV VIET ONLINE
http://tivis.101vn.com/
http://www.xemtivivn.com/
http://xemtivinet.net/
http://www.xemtvhd.com/
http://www.xemtiviso.net/
http://www.xemtvtructuyen.net/
https://vtv.vn/truyen-hinh-truc-tuyen/
Saturday, January 19, 2019
Cách Active Windows 7 Chi tiết Full Crack
Mặc dù Windows thường được cài đặt khi có phần mềm gốc, nhưng bạn có
thể tiết kiệm chi phí khi kích hoạt – crack theo cách thủ công dưới đây.
Acitve Windows 7 là bản sao của phần mềm gốc được cài ở phần cứng máy
tính của bạn, giúp bạn không bị ngăn chặn vi phạm bản quyền. Nếu bạn vừa
nâng cấp máy tính của mình hoặc không có phần mềm gốc khi cài
đặt Windows, bạn có thể kích hoạt bản sao theo cách crack Windows 7 dưới
đây.


Bước 3: Nhập mật khẩu của Windows 7 của bạn tại dấu nhắc. Bạn phải nhập 25 ký tự hợp lệ để kích hoạt bản sao Windows. Mật khẩu của bạn có thể được đặt bên dưới máy tính xách tay, trên mặt sau của vỏ máy tính, trên vỏ đĩa cho DVD cài đặt Windows 7 hoặc trong sách hướng dẫn sử dụng Windows 7 để có thể dễ nhớ. Nếu bạn đã tải xuống phần mềm trực tuyến, bạn sẽ tìm thấy nó trong email xác nhận của mình. Nếu bạn không thể tìm thấy khóa sản phẩm của mình, bạn có thể cần phải mua một mã mới.

Bước 4: Nhấp chuột vào “Next”. Tiếp theo để kích hoạt, crack bản sao Windows của bạn. Quá trình kích hoạt có thể mất vài phút. Khi nó đã được hoàn thành, cửa sổ kích hoạt sẽ hiển thị một thông báo xác nhận. Để kiểm tra lại xem bạn đã được kích hoạt chưa, hãy mở System Properties lần nữa (nhấn chuột phải vào Computer và chọn Properties). Phía dưới cửa sổ sẽ hiển thị thông báo “Windows is activated” tức là Windows được kích hoạt.
Cách active Windows 7 bằng điện thoại
Bước 1: Nhấp chuột phải vào Computer và chọn Properties. Mở cửa sổ System Properties(giống bước 1 ở trên).
Bước 2: Nhấp vào liên kết “Activate Windows now” (Kích hoạt Windows ngay bây giờ) ở cuối cửa sổ.








Bước 2: Nhấp vào liên kết “Activate Windows now” (Kích hoạt Windows ngay bây giờ) ở cuối cửa sổ.




 Bước 5: Mở phần mềm từ menu InifinteRearm. Cho phép
cài đặt dịch vụ InfiniteRearm trên máy tính của bạn. Máy tính của bạn sẽ
khởi động lại.
Bước 5: Mở phần mềm từ menu InifinteRearm. Cho phép
cài đặt dịch vụ InfiniteRearm trên máy tính của bạn. Máy tính của bạn sẽ
khởi động lại.


 Chúc bạn active Windows 7 thành công!
Chúc bạn active Windows 7 thành công!
Tóm tắt quy trình active Windows 7:
1. Nhấp vào nút Bắt đầu
2. Nhấp vào Kích hoạt Windows
3. Nhập mã khóa
4. Nhấn Next để kích hoạt
Cách active Windows 7 khi có kết nối internet
Bước 1: Nhấp chuột phải vào Computer và chọn Properties. Mở cửa sổ System Properties.
Bước 2: Nhấp vào liên kết “Activate Windows now” ở cuối cửa sổ. Phần mềm sẽ cố gắng phát hiện và kết nối với 1 nguồn Internet đang hoạt động. Nếu được phát hiện, tùy chọn “Activate Windows online now” sẽ có sẵn để lựa chọn. Nếu nó không có sẵn, hãy kiểm tra để đảm bảo máy tính của bạn đã kết nối với Internet.
Bước 3: Nhập mật khẩu của Windows 7 của bạn tại dấu nhắc. Bạn phải nhập 25 ký tự hợp lệ để kích hoạt bản sao Windows. Mật khẩu của bạn có thể được đặt bên dưới máy tính xách tay, trên mặt sau của vỏ máy tính, trên vỏ đĩa cho DVD cài đặt Windows 7 hoặc trong sách hướng dẫn sử dụng Windows 7 để có thể dễ nhớ. Nếu bạn đã tải xuống phần mềm trực tuyến, bạn sẽ tìm thấy nó trong email xác nhận của mình. Nếu bạn không thể tìm thấy khóa sản phẩm của mình, bạn có thể cần phải mua một mã mới.
Bước 4: Nhấp chuột vào “Next”. Tiếp theo để kích hoạt, crack bản sao Windows của bạn. Quá trình kích hoạt có thể mất vài phút. Khi nó đã được hoàn thành, cửa sổ kích hoạt sẽ hiển thị một thông báo xác nhận. Để kiểm tra lại xem bạn đã được kích hoạt chưa, hãy mở System Properties lần nữa (nhấn chuột phải vào Computer và chọn Properties). Phía dưới cửa sổ sẽ hiển thị thông báo “Windows is activated” tức là Windows được kích hoạt.
Cách active Windows 7 bằng điện thoại
Bước 1: Nhấp chuột phải vào Computer và chọn Properties. Mở cửa sổ System Properties(giống bước 1 ở trên).
Bước 2: Nhấp vào liên kết “Activate Windows now” (Kích hoạt Windows ngay bây giờ) ở cuối cửa sổ.
Bước 3:Chọn “See other ways to activate” tức là hiển thị các cách khác để kích hoạt từ Menu.
Bước 4: Nhập mật khẩu Windows 7 của bạn tại dấu nhắc với 25 kí tự.
Bước 5: Nhấp chuột vào “Next”. Chọn
“Use automated phone system” tức là chọn “Sử dụng hệ thống điện thoại
tự động” từ danh sách tùy chọn. Bạn có thể được nhắc nhập mật khẩu quản
trị viên. Nếu có, hãy nhập mật khẩu và nhấp vào OK.
Bước 6: Chọn số ID cài đặt hiển thị trong cửa sổ.
Bước 7: Bạn sẽ được kết
nối với một hệ thống tự động hướng dẫn bạn qua quá trình kích hoạt. Bạn
sẽ được nhắc nhập ID cài đặt được hiển thị trên màn hình.
Bước 8: Sử dụng bàn phím của điện thoại để nhập ID cài đặt của bạn.
Bước 9: Ghi lại số xác nhận. Sau khi bạn đã nhập ID cài đặt, bạn sẽ được cung cấp số xác nhận. Viết nó xuống hoặc nhập nó vào Notepad.
Bước 10: Nhập số xác nhận vào cửa sổ kích hoạt và nhấp “Next”. Nếu kích hoạt không hoạt động, bạn có thể ở lại trên điện thoại để nói chuyện với một thành viên hỗ trợ của Microsoft.
Cách active Windows 7 theo Modem
Bước 1: Nhấp chuột phải vào Computer và chọn Properties. Mở cửa sổ System Properties (giống bước 1 ở trên).Bước 2: Nhấp vào liên kết “Activate Windows now” (Kích hoạt Windows ngay bây giờ) ở cuối cửa sổ.
Bước 3:Chọn “See other ways to activate” tức là hiển thị các cách khác để kích hoạt từ Menu.
Bước 4: Nhập mật khẩu Windows 7 của bạn tại dấu nhắc với 25 kí tự.
Bước 5: Chọn “Next”. Chọn
“Use my modem to connect directly to the activation service” tức là “Sử
dụng modem của tôi để kết nối trực tiếp với dịch vụ kích hoạt.” Bạn có
thể được nhắc nhập mật khẩu quản trị viên. Nếu có, hãy nhập mật khẩu và
nhấp vào OK.
Bước 7: Chọn
vị trí gần bạn nhất từ danh sách thả xuống. Nhấn Next để kết nối và
cố kích hoạt. Bạn sẽ nghe thấy modem của bạn bật và kết nối với dịch vụ
kích hoạt. Quá trình kích hoạt có thể mất vài phút. Khi nó đã được hoàn
thành, cửa sổ kích hoạt sẽ hiển thị một thông báo xác nhận. Để kiểm tra
lại xem bạn đã được kích hoạt chưa, hãy mở System Properties lần nữa
(nhấn chuột phải vào Computer và chọn Properties). Phía dưới cửa sổ sẽ
hiển thị thông báo “Windows được kích hoạt”.
Cách tắt active Windows 7
Bước 1: Tải xuống tiện ích InfiniteRearm nằm trong gói phần mềm “Rearm Wizard” bằng cách free qua 1 số trang web về Windows.
Bước 2: Giải nén chương trình đã tải
xuống. Bấm đúp vào tệp đã tải xuống và kéo tệp Rearm Wizard.cmd vào máy
tính của bạn hoặc vị trí dễ dàng khác.
Bước 3: Chạy tệp.Rearm Wizard.cmd. Thao tác này sẽ mở Command Prompt và đưa bạn qua quy trình thiết lập InfiniteRearm.
Bước 4: Mở phần mềm.
Bước 6: Sử dụng Windows như bình thường.
InfiniteRearm liên tục đặt lại bộ hẹn giờ trong bản dùng thử của bạn,
cho phép bạn truy cập đầy đủ vào tất cả các tính năng.
Bước 7: Cài đặt lại chương trình khi bộ hẹn giờ của bạn khi hết
thời gian. Bộ hẹn giờ sẽ luôn chạy, nhưng bạn có thể mở lại bằng cách
cài đặt chương trình và khởi động lại quá trình. Bạn sẽ được nhắc cài
đặt lại vào sau khoảng thời gian 180 ngày.
46 Font chữ viết tay miễn phí
Gần đây, kiểu chữ này đã xuất hiện nhiều hơn bao giờ hết, xuất hiện trong các bài in và các thiết kế và phần mềm kỹ thuật số cũng đều ưa chuộng nó hơn các dịch vụ truyền thống. Ở đây, chúng tôi đã sắp xếp một số font chữ miễn phí tốt nhất theo phong cách viết tay để bạn có thể tải xuống và tận hưởng những điều tuyệt vời mà nó mang lại. Những font chữ miễn phí này thực sự được tạo từ chữ viết tay bằng bút và giấy.
Xem thêm: Font chữ viết tay: Nét tinh hoa trong cuộc sống hiện đạiDưới đây là một số mẫu font chữ viết tay miễn phí để bạn tham khảo:
Kristi
Được thiết kế bởi Birgit Pulk, là một font chữ viết tay miễn phí mang phong cách thanh lịch và hơi kỳ quặc với các chữ ghép chảy khiến chúng ta nhớ đến việc viết bằng bút mực. Các chữ cái vốn viết hoa sẽ hoàn toàn phù hợp trong các tiêu đề.
Over the Rainbow
Font chữ với cái tên vô cùng ngọt ngào nếu bạn hiểu theo nghĩa tiếng Việt là “trên cầu vồng”. Cha để của font chữ này chính là Kimberly Geswein và ông đã từng nói: “Font chữ này luôn làm tôi mỉm cười”, “Một cái gì đó về phong cách của chữ viết tay này làm cho tôi cảm thấy hạnh phúc. Nó là hơi kết nối nhưng không phải là một kịch bản đúng bằng bất kỳ phương tiện nào và sẽ đem lại một cảm giác lạc quan cho bất kỳ dự án nào bạn sử dụng nó.”
Stay Writer
Font chữ viết tay quyến rũ Stay Writer được tạo ra bởi nhà thiết kế đồ họa và họa sĩ minh họa Syed Faraz Ahmed . “Một font chữ hiển thị được vẽ bằng tay, mỗi chữ cái đã được chế tác cẩn thận để làm cho văn bản của bạn trông đẹp,” Ahmed bình luận về Behance.
SoulMarker
Chữ viết tay SoulMarker được tạo ra bởi nhà thiết kế đồ họa và họa sĩ minh họa Faraz Ahmad. Có hai phong cách, sáng và đậm, SoulMarker rất tuyệt vời cho nhiều dự án in ấn và kỹ thuật số.
Xem thêm: Những điều cần biết về Font chữ viết tay cho bậc tiểu học
Claire Hand
Nhóm nghiên cứu tại cơ quan thiết kế của Úc là Team Scope đứng đằng sau chữ viết tay Claire Hand. Sẵn sàng trên Behance, nhóm mô tả thiết kế với phong cách vui vẻ, táo bạo và thân thiện. Phong cách viết tay của nó thể hiện cam kết của đối với tính tự phát sáng tạo và tính cá nhân hơn.
Cavorting
Font chữ được tạo ra bởi Missy Meyer. Ông từng nói: “Tôi đã tạo ra các mẫu chữ và đã làm tất cả các khoảng cách và kerning trong một ngày.” Theo cách riêng của Meyer, kiểu chữ viết tay ”ngốc nghếch” là miễn phí cho cả việc sử dụng cá nhân và thương mại.
Mightype
Miễn phí cho cả sử dụng cá nhân và thương mại, Mightype được tạo bởi nhóm tại AF Studio. Một font chữ kịch bản viết tay. Mightype là phù hợp cho thiết kế bao bì, xây dựng thương hiệu và nhiều hơn nữa.
Futuracha
Cái tên là sự kết hợp của các từ futura và cucaracha được thiết kế dựa trên cơ sở của cuốn sách pura futura. Các chữ cái mở rộng theo chiều ngang một cách mạnh mẽ cố gắng để nhắc nhở phong cách của nghệ thuật deco.
Xem thêm: Thiết kế đồ họa độc đáo với font chữ viết tay
Nawabiat
Nawabiat là một font chữ viết tay miễn phí, được tạo ra bởi nhà thiết kế đồ họa và họa sĩ minh họa Syed Faraz Ahmad. Đầy cá tính và quyến rũ, Nawabiat rất tuyệt vời cho các áp phích, biểu tượng và nhiều thứ khác nữa.
Reis
Thiết kế viết tay Reis này được tạo ra bởi Marcelo Reis Melo. Tuyệt vời cho các áp phích, biểu tượng và nhiều hơn nữa, Reis có sẵn miễn phí cho sử dụng cá nhân và thương mại, với sự đóng góp cho tác giả, như mọi khi, luôn được đánh giá cao.
Ludicrous
Một font chữ viết tay miễn phí khác của Missy Meyer, Ludicrous là một lựa chọn tuyệt vời cho các dự án của bạn, mang lại một cảm giác thủ công đích thực. Nó miễn phí cho cả sử dụng cá nhân và thương mại.
Các font chữ viết tay trên đây hoàn toàn phù hợp cho các dự án in ấn, thiết kế áp phích hay biểu tượng của bạn. Bạn có thể áp dụng một hoặc kết hợp nhiều kiểu chữ với nhau cùng với các biểu tượng độc đáo, để đem lại những sự khác biệt nhất, thể hiện cá tính của riêng bạn.
Sưu tập 20 font chữ cho CV
CV từ lâu đã trở thành một thứ không thể thiếu khi bạn đi xin việc
hay làm bất kì điều gì liên quan. CV chứa những thông tin cá nhân liên
quan đến bạn như: tên tuổi, sở thích, khả năng, kinh nghiệm,…Vậy làm thế
nào để có thể thạo ra một bản CV ấn tượng với các employer của bạn? Nội
dung CV là một phần, hình thức trình bày là một phần, ảnh chụp cũng là
một phần và quan trọng hơn đó là font chữ cho CV bạn lựa chọn để thu hút ánh nhìn của những người tuyển dụng.
Hôm nay, gotiengviet.com sẽ cung cấp cho bạn một số mẫu font chữ độc
đáo mà phù hợp với CV của bạn, để bạn có thể ghi một điểm cộng trong mắt
employer nhé!
Tầm quan trọng của font chữ trong CV
Trong bộ CV xin việc của mình, có rất nhiều người đã không để ý đến font chữ cho CV
vì cho rằng nó không quan trọng. Nhưng đó là một sai lầm, học đã không
biết được rằng, font chữ có thể cho bạn một điểm cộng hoàn hảo. Font chữ
đặc biệt thể hiện sự nhẹ nhàng, dễ nhìn, đẹp sẽ quyết định đến thái độ
của người tuyển dụng (thoải mái hoặc khó chịu) khi lướt qua bản CV trước
khi phỏng vấn. Nếu bạn không muốn bị vặn vẹo thì nên chú ý trước đến
điều này nhé!
Font chữ cho CV hợp lý sẽ quyết định sự nhàm chán
hay bừng sáng trong CV của bạn. Nếu bạn vẫn đang loay hoay không biết
lựa chọn font chữ gì thì chúng tôi sẽ giới thiệu ngay sau đây.
Top 20 font chữ phù hợp với tạo CV
#1 Helvetica: luôn luôn tối ưu
Font Helvetica là kiểu font chữ rõ ràng, đơn giản, nhưng dễ nhìn nhất
trong tất cả các font chữ. Chính vì vậy, khi dùng Helvetica, CV của bạn
sẽ toát ra một sự chững chạc, đứng đắn hơn. Người tuyển dụng sẽ có cảm
tình đầu tiên với sự chững chạc đó. Hơn thế nữa, nếu CV của bạn bao gồm
rất nhiều kinh nghiệm, hoạt động khác nhau, sử dụng font chữ đơn giản
như thế này sẽ giúp bạn tiết kiệm được nhiều khoảng trống để có thể
trình bày hết những thành tích ấn tượng của mình đó.
#2 Calibri: sự cân bằng hoàn hảo
Đây là font chữ hiện đại thể hiện sự tinh tế và chuyên nghiệp cũng
như đa năng. Các nhà tuyển dụng thường nhắm nhanh đến CV để đoán được
một phần của người họ đang phỏng vấn, chính vì vậy nếu sử dụng font chữ
này, sự chuyên nghiệp mà font chữ tạo ra sẽ giúp bạn ghi điểm lớn. Nhờ
sự hoàn hảo này mà trong Microsoft Office 2007, Calibri đã được chọn để
thay thế vị trí mặc định của Times New Roman.
#3 Garamond: sự lựa chọn kinh điển
Nếu như trên đã đề cập, font chữ Helvetica vừa rõ vừa nhỏ, giúp bạn
tiết kiệm không gian thì font Garamond lại càng làm điều đó tốt hơn nữa.
Font chữ này thể hiện sự thanh lịch, cổ điển. Mặc dù Garamond mang
phong cách hơi “cũ” không được tân tiến như các font khác, nhưng nếu như
bạn đã có rất nhiều kinh nghiệm rồi, hãy dùng font chữ này để thể hiện
hết những kinh nghiệm đó lên một diện tích giới hạn cho phép. Theo các
nhà thiết kế chuyên nghiệp, font chữ này giúp định hướng người đọc rất
tốt.
#4 Arial: Một phương án an toàn
Nếu bạn lo sợ sự phức tạp của các font chữ trên, hoặc lo nó sẽ hủy
hoại CV nếu bạn không biết cách kết hợp thì font Arial là font chữ an
toàn cho bạn. Đây là font rất phổ biến bởi sự rõ ràng, dễ đọc. Tuy
nhiên, ta khó tìm được cách sáng tạo nhiều hơn với nó. Khi sử dụng font
chữ này, bạn có thể khó có được điểm cộng từ phía nhà tuyển dụng.
#5 Georgia: sự hiện đại
Font Georgia là font chữ thanh lịch nhưng không kém phần hiện đại.
Điểm yếu của Georgia là font chữ hợp với bản online hơn là với bản cứng
được in ra.
Có thể bạn quan tâm:
- Font chữ viết tay: Nét tinh hoa trong cuộc sống hiện đại
- Tự thiết kế thiệp cưới với các font chữ đẹp
- Thiết kế đồ họa độc đáo với font chữ viết tay
Top 2 font chữ sẽ “giết’ chết CV của bạn
Comic Sans
Font Comic Sans được chỉ định dành cho mấy bạn tuổi teen sử dụng để
soạn thảo, trình bày bài tập hay ghi chữ lên ảnh. Sử dụng font chữ này
sẽ làm cho CV của bạn trở nên kém chuyên nghiệp và có thể sẽ là con dao
đâm lại bạn. Thêm vào đó, font Comic Sans chiếm rất nhiều diện tích vì
nó cần thêm không gian để uốn lượn, nghiêng vẹo. Nếu không muốn bị mất
điểm hay trả lại CV, bạn nên tránh font chữ này.
Courier
Font Courier mang lại một nét cổ xưa, trong một số trường hợp trở nên
rất tinh tế. Font chữ này được biết đến là mô phỏng máy đánh chữ hồi
xưa. Tuy nhiên, cũng chính cái vẻ cổ xưa đó sẽ gây ấn tượng không tốt
đối với nhà tuyển dụng trong thời đại ngày này. Vì sao vậy? Người ta
thường quan niệm rằng nét chữ nết người, font chữ này có thể khiến các
nhà tuyển dụng nghĩ bạn là một con người ưa cổ, sống hoài cổ, chậm chạp
không có khả năng bắt kịp được xu thế hiện đại.
Và đó là chính là lý do bạn bị Cancel. Hãy lưu ý về điều này nhé, vì chẳng ai có thể nắm bắt được tâm lý của các employer cả.
7 Phần mềm kiểm tra lỗi tiếng Việt
Lỗi chính tả tiếng Việt trong soạn thảo văn bản Word, Excel… Đặc biệt
là các văn bản hành chính trong các cơ quan nhà nước cần được kiểm tra
một cách chặt chẽ. Để kiểm tra lỗi chính tả tiếng Việt một cách nhanh
chóng và chính xác với các văn bản quan trọng và có nội dung lớn thì
việc sử dụng các phần mềm kiểm tra hoàn toàn miễn phí sau đâu sẽ giúp
các bạn rút ngắn được thời gian cũng như công sức. Đa số các phần mềm
chạy tốt trên máy tính hệ điều hành windows XP, win7, win8, win10 trong
số đó có cả phần mềm kiểm tra chính tả và lỗi tiếng Việt online (trực
tuyến).
1. VSpell
VSpell.com, trang nhà của phần mềm soát lỗi chính tả tiếng Việt
đầu tiên từ năm 1990, và bây giờ là website đầu tiên kiểm tra chính tả
tiếng Việt. Dùng VSpell, quí vị không cần phải tải về hay cài đặt bất cứ
phần mềm nào mà vẫn có thể soát lỗi chính tả tiếng Việt chính xác.
Ngoài chức năng kiểm tra chính tả cho người viết, VSpell còn có thêm
chức năng để các nhà phát triển ứng dụng (web developer) gọi VSpell để
soát lỗi cho trang web của mình.
2. Tummo Spell
Tummo Spell 2016 phần mềm kiểm tra lỗi tiếng Việt siêu chuẩn hoàn
toàn miễn phí download tải về và cài đặt, hỗ trợ rất tốt cho windows Xp,
win7, win8, win10 và chạy mượt mà với văn bản word cùng excel.
Tummo Spell 2016, công cụ xử lý nội dung đa chức năng chính thức phát hành phiên bản đầu tiên trong tháng 10/2015.
Trong lần cập nhật này, ngoài công cụ kiểm tra chính tả tiếng Việt quen thuộc phần mềm còn cung cấp một số chức năng mạnh mẽ sau:
– Dịch Trung Việt bằng phương pháp phân tích ngữ pháp. Dễ dàng tuỳ chỉnh. Cấu trúc trong sáng.
– Quản lý văn bản theo cấu trúc. Hỗ trợ viết, biên tập truyện dài,
tiểu thuyết, kịch bản… Sau khi hoàn thành, bạn có thể xuất tác phẩm của
mình sang định dạng Office Word, EPUB… để gửi đến độc giả hay nhà xuất
bản.
– Tạo, chỉnh sửa ebook định dạng EPUB dễ dàng hơn bao giờ hết.
– Xử lý nguồn text bằng các công cụ mạnh mẽ
3. VCatSpell
Một chương trình kiểm tra rất tiện lợi. Chương trình VCatSpell này
chạy với Microsoft Word 2000 và Microsoft Word XP trên Windows NT,
Windows 2000 và Windows XP. Chương trình không chạy được trên Windows 98
và Windows Me.
Kiểm tra lỗi chính tả
Sau khi khởi động VCatSpell, muốn kiểm tra lỗi chính tả, trong
Microsoft Word, ta mở văn bản cần kiểm tra. Trong hộp hội thoại
VCatSpell, ở tab đầu tiên, “Kiểm Tra Lỗi Chính Tả”
4. Vietspell 3.0
là một trong những phần mềm đánh tiếng Việt, sửa lỗi
chính tả, chuyển mã khá xuất sắc trong Winword 2003. Một khi được cài
vào windows, nó được tích hợp ngay vào Winword 2003 bằng một nút
Vietspell nằm trên thanh menu sau nút help (trong khi đó Unikey 4.0
không làm được vậy) . Nút này rất quan trọng vì khi bạn cần chuyển mả
hay sữa lỗi các chính tả văn bản sau khi đánh tiếng Việt trong Word
xong.
Sau đây là 1 số ưu điểm của VietSpell :
– Bàn phím tiếng Việt đa năng
– Hỗ trợ nhiều loại font Việt, đặc biệt là UNICODE
– Sửa chính tả từ đơn, từ ghép
– Chuyển mã font văn bản nhanh và thuận tiện
– Bàn phím tiếng Việt đa năng
– Hỗ trợ nhiều loại font Việt, đặc biệt là UNICODE
– Sửa chính tả từ đơn, từ ghép
– Chuyển mã font văn bản nhanh và thuận tiện
5. Chính tả Cọp con 5.03 copcon 5.03
Chính Tả có khả năng phát hiện chính xác nhiều hiện tượng lỗi hay gặp
trong các văn bản tiếng Việt: lỗi từ đơn, từ ghép, đặt dấu, tiếng địa
phương,… Chính Tả cũng cho phép chuyển đổi mã văn bản và chuẩn hóa văn
bản một cách chính xác.
Chính Tả xử lý kiểm lỗi và chuyển mã một cách thông minh, linh hoạt nhờ vào chức năng tự động phát hiện mã của một câu, một đoạn, hoặc cả văn bản.
Phần mềm được nhúng trực tiếp vào Microsoft Word 2003 hoặc 2007, với hệ thống giao diện trực quan hợp lý tạo một môi trường sử dụng thân thiện và đơn giản với mọi người sử dụng.
6. VicheckSpell phần mềm kiểm tra chính tả miễn phí tốt nhất
Đổi nhân kiểm tra qua môi trường đa hệ điều hành bằng QT.
Sử dụng kho dữ liệu khổng lồ trong môi trường Internet (sử dụng dịch vụ của Google)
Chức năng tự động cập nhật cho chương trình để bạn sẽ thoải mái khi chương trình sử dụng luôn là bản mới nhất.
Sử dụng kho dữ liệu khổng lồ trong môi trường Internet (sử dụng dịch vụ của Google)
Chức năng tự động cập nhật cho chương trình để bạn sẽ thoải mái khi chương trình sử dụng luôn là bản mới nhất.
Chạy trên đa hệ điều hành: MAC OS, Windows, Linux.
Sử dụng giải thuật phân tích cú pháp trong kiểm tra (đang xây dựng nhân).
Sử dụng từ điển từ ghép (thay vì từ điển từ đơn như trong phiên bản trước đây), từ điển Hán-Việt và từ điển địa danh.
Thiết lập chế độ kiểm tra ngữ pháp cơ bản theo dấu câu.
Chế độ gợi ý từ sai do bộ gõ (VNI – Telex), do thiếu hoặc thừa kí tự trong từ…
“ta1 hỏa” -> “tá hỏa”, “than niên”->”thanh niên”, “cấ bậc”->”cấp bậc”, “hp tấp”->”hấp tấp”, “thổnb thức”->”thổn thức”…
Bổ sung thanh trạng thái tiến độ kiểm tra, nhật ký kiểm tra.
Hỗ trợ thêm một số ứng dụng khác khi tìm kiếm / thay thế từ. Các ứng dụng được hỗ trợ trong phiên bản mới sẽ là Microsoft Word, Mozila FireFox, Google Chrome [mới], …
Bổ sung phần “Tùy chọn” chưa phát triển trong phiên bản trước 2.5.
Hỗ trợ thêm một số ứng dụng khác khi tìm kiếm / thay thế từ. Các ứng dụng được hỗ trợ trong phiên bản mới sẽ là Microsoft Word, Mozila FireFox, Google Chrome [mới], …
Bổ sung phần “Tùy chọn” chưa phát triển trong phiên bản trước 2.5.
7. Kiểm tra chính tả tiếng Việt trong Word 2013, 2016
SỬ DỤNG ADD-IN KIỂM TRA LỖI CHÍNH TẢ TRONG WORD
Sau khi bạn cài đặt Add-in kiểm tra lỗi chính tả, bạn vào MS Word bạn
sẽ thấy có một tab mới xuất hiện tên là CHÍNH TẢ. Tab này sẽ làm nhiệm
vụ kiểm tra các lỗi chính tả trong văn bản.
Đầu tiên, bạn mời văn bản cần kiểm tra lỗi chính tả, tiếp đến hãy click chuột chọn tab CHÍNH TẢ
3 Phần mềm kiểm tra lỗi chính tả tiếng Việt miễn phí tốt nhất
Bạn muốn rà soát, kiểm tra mọi lỗi chính tả tiếng việt sau khi soạn
thảo xong 1 bài báo cáo rất dài. Nếu sử dụng phương pháp thủ công là
đọc lại để soát lỗi thì mất nhiều thời gian và không chính xác.
Microsoft Word có chức năng kiểm tra lỗi chính tả, tuy nhiên lại không
hỗ trợ tiếng việt, ngôn ngữ khi kiểm tra lỗi mặc định là tiếng anh. Bài
viết dưới đây giới thiệu chi tiết tới các bạn 3 Phần mềm kiểm tra lỗi chính tả tiếng Việt miễn phí tốt nhất.
Ví dụ thực hiện kiểm tra lỗi chính tả tiếng Việt, những chữ tiếng Việt viết đúng không bị báo lỗi
1. Phần mềm kiểm tra lỗi tiếng việt Tumo Speell 2017
Để tải phần mềm truy cập vào đường link:
- Tumo Speell 2017 của tác giả Nguyễn Hiếu Văn là
phần mềm kiểm tra lỗi chính tả tiếng việt được khá nhiều người dùng sử
dụng hiện nay bởi dễ sử dụng, miễn phí và mang lại hiệu quả cao. Tummo Spell hoạt động trên các phiên bản Word 2007 trở đi.
- Các tính năng chính trên Tummo Spell:
+ Kiểm tra chính tả tiếng việt, kiểm tra dấu, từ vựng trong quá trình gõ, thậm chí nó còn kiểm tra lỗi từ vựng.
+ Đặc biệt trên Tummo Spell có tính năng thay thế từ bị lỗi,
+ Hỗ trợ việc đọc các file văn bản.
+ Hỗ trợ các bạn khi cần sử dụng từ điển tiếng việt.
Một công cụ khá hay hỗ trợ người sử dụng tối ưu hóa công việc của mình vì vậy tại sao bạn không sử dụng.
- Để cài đặt được Tummo Spell yêu cầu hệ thống máy tính của bạn có cài sẵn .Net Framework 4.0
- Lưu ý trong để tránh gặp lỗi trong quá trình cài đặt phần mềm bạn
nên giữ kết nối mạng để hệ thống có thể tự tải thêm một số thành phần
cần thiết cho quá trình cài đặt.
2. Phần mềm kiểm tra lỗi tiếng việt Vspell
Truy cập vào trang web để kiểm ta lỗi chính tả tiếng việt: http://vspell.com/Spell
- Vspell ra đời từ năm 1990 và cho tới nay nó đã
phát triển lên thành trang web online đầu tiên cho phép bạn kiểm tra
lỗi chính tả tiếng việt. Chính vì ưu thế làm việc online, người sử dụng
không cần tải và cài đặt phần mềm do đó nó được đông đảo người sử dụng
hướng tới.
- Khác với Tummo Spell 2017, ngoài tính năng kiểm tra lỗi chính tả tiếng việt, Vspell
hỗ trợ người dùng soát lỗi ngay trên trang web của họ. Đây là tính
năng khá mới và hữu ích cho người chuyên xây dựng trang web.
3. Phần mềm kiểm tra lỗi tiếng việt VcatSpell
Truy cập vào đường link để tải phần mềm về máy:
- Truy cập vào đường link để tải phần mềm về máy:
- VcatSpell là phần mềm được người dùng hay sử dụng vì lợi ích từ đa tính năng của nó. Ưu điểm của nó là:
+ Dung lượng khá nhỏ, sử dụng miễn phí.
+ Có thể chạy Portable.
+ Hỗ trợ kiểm tra lỗi chính tả tiếng việt trên các phiên bản của Word.
- Ngoài tính năng kiểm tra chính tả lỗi tiếng việt nó giúp người
dùng tạo từ viết tắt, tạo html tags, thay đổi khoảng cách giữa 2 đoạn
văn…
Kiểm tra văn bản trong Word 2016, 2013, 2010, 2007, 2003
Việc kiểm tra văn bản trong Word rất quan trọng cho mỗi một đoan văn, bài viết hay một bài báo cáo trước khi được gửi đi. Rà soát lại văn bản là một thói quen mà bạn nên có khi làm việc hay học tập vì nó giúp bạn tìm ra những sai sót để khắc phục. Từ phiên bản Word 2003 cho đến tận bây giờ là Word 2016 tính năng check lỗi chính tả, kiểm tra văn bản trong Word được cải tiến hơn trước rất nhiều, hỗ trợ người sử dụng tốt hơn.
Cách kiểm tra văn bản trong Word
Kiểm tra văn bản trong Word 2016, 2013, 2010 và 2007Vì cả 4 phiên bản trên có giao diện cũng như cách thực hiện giống nhau nên hướng dẫn cả 4 phiên bản.
Bước 1: để bật hay tắt nó bạn nhấn vào File trên thanh Menu nhé.
Bước 2: Tiếp theo bạn nhấn vào Options để truy cập Word Options .
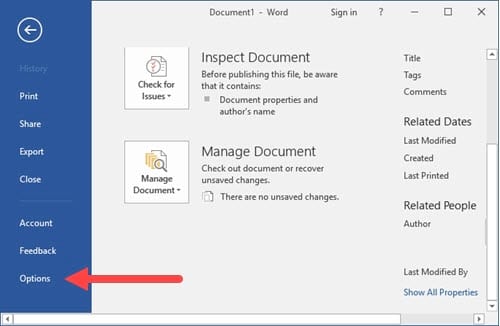
Bước 3: Trong Word Options , mở tab Proofing , kéo xuống phần When corecting spelling and grammar in Word hãy bỏ tích Check spelling as you type .
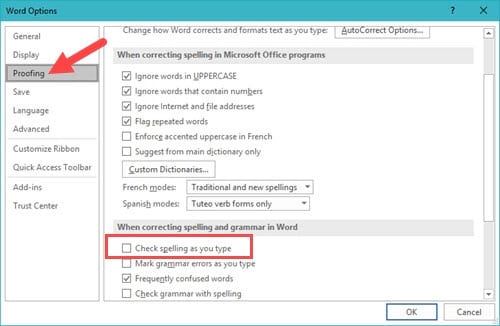
Như vậy là bạn đã loại bỏ những "con giun" xuất hiện ở dưới chân mỗi chữ viết. Nguyên nhân do hệ thống mặc định để kiểm tra chính tả theo tiếng Anh .
Bước 4: Nếu bạn không muốn bỏ tính năng kiểm tra chính tả trên mà không còn hiệu tượng "con giun" kia thì hay vào mục Review chọn Language .
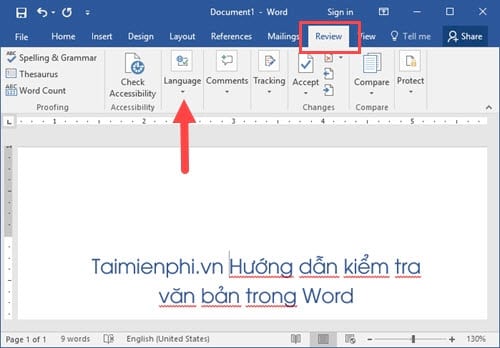
Bước 5: Trong Language có Set Proffing Language , hãy bấm tiếp vào đó.
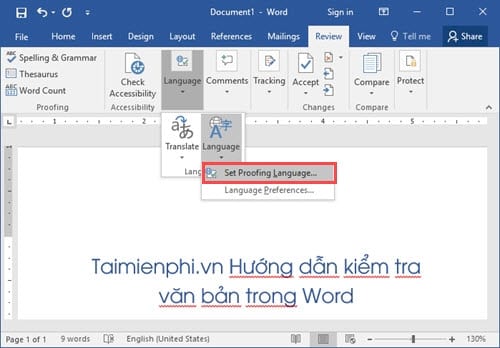
Bước 6: Nhấn tiếp vào Vietnamsese và Set As Default để biến ngôn ngữ tiếng Việt thành mặc định trong kiểm tra chính tả.
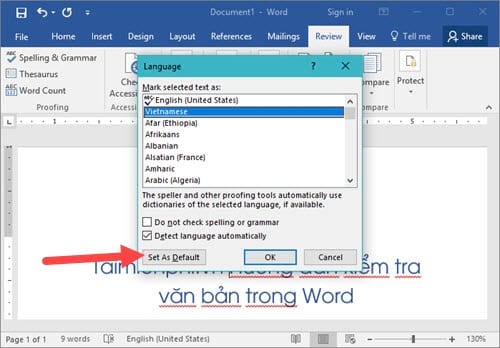
- Hệ thống sẽ hỏi bạn thêm một lần nữa, nhấn Yes để xác nhận.
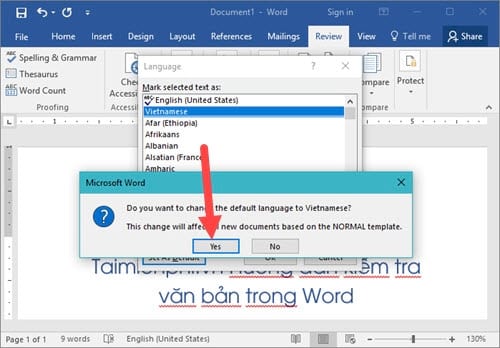
Bước 7: Chưa hết, trong công cụ kiểm tra văn bản trong Word 2016, 2013, 2010 và 2007 còn cho phép bạn thêm những từ "ngoại lệ" của bản thân mình vào trong bài viết. Những từ này được miễn kiểm tra chính tả với bất cứ ngôn ngữ nào bạn muốn. Để làm như vậy chúng ta vào lại File >Options >Proofing >Custom Dictionaries để tạo từ điển ngoại lệ cho mình.
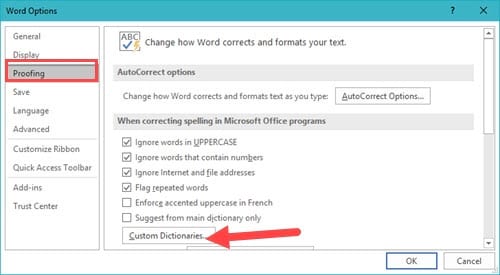
Bước 8: Trong Custom Dictionaries bao gồm 5 chức năng cơ bản mà bạn nên biết.
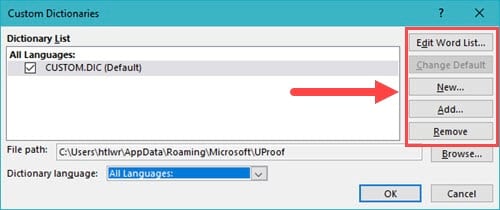
- Edit Word List: Nơi cho phép bạn thay đổi, thêm từ ngoại lệ cho từ điển riêng của mình.
- Change Default: Thay đổi, đặt từ điển làm mặc định trong trường hợp bạn có 2 từ điển trở lên.
- New: Tạo một từ điển mới trong Word.
- Add: Thêm từ điển ở ngoài, các file thêm dạng đuôi .txt.
- Remove: Gỡ bỏ một từ điển bạn không thích, không muốn dùng nữa.
Bước 9: Nếu bạn không có nhiều từ riêng thì tính năng Edit Word List là hợp lý nhất khi bạn chỉ cần thêm từ sau đó Add vào là xong.
Như vậy chúng ta đã hoàn tất công việc tìm kiểu các công cụ kiểm tra văn bản trong Word 2016, 2013, 2010 và 2007. Với các tính năng mà Taimienphi.vn vừa giới thiệu sẽ giúp ích rất nhiều cho bạn trong soạn thảo văn bản cũng như sử dụng hiệu quả chúng.
Kiểm tra văn bản trong Word 2003
Bước 1: Ở trên phiên bản 2003 có chút khác biệt, để loại bỏ tính năng kiểm tra chính tả bạn lựa chọn Tool ở thanh Menu sau đó vào Options .
Bước 2: Vào tiếp mục Spelling & Grammar để bỏ Check spelling as you type đi nhé. Ngoài ra trong phần này bạn có thể tạo từ điển từ riêng cho mình với Custom Dictionaries có chức năng tương tự như hướng dẫn kiểm tra văn bản trong Word 2016, 2013, 2010 và 2007 đã nói ở trên.
Lưu ý: Phiên bản Word 2003 không hỗ trợ chuyển đổi ngôn ngữ kiểm tra chính tả là tiếng Việt.
- Để thêm từ điển riêng cho mình, thay vì phần Edit Word List thì trong phiên bản Word 2003 là Modify , nhưng chức năng lại hoàn toàn tương tự.
Mặc dù kiểm tra văn bản trong Word 2003 không được đầy đủ như các phiên bản trên nhưng ở mức cơ bản bạn vẫn có thể áp dụng nó cho công việc mình đang làm. Hơn nữa đây cũng là phiên bản quá cũ rồi nên không thể trách được khi nó không đáp ứng được so với phiên bản ngày nay.
Qua bài viết trên, Taimienphi.vn đã giới thiệu tính năng cở bản cũng như cách dùng để bạn sử dụng hiệu quả công cụ kiểm tra văn bản trong Word 2016, 2013, 2010 và 2007 hoặc 2003 rồi. Thành thạo các công cụ trên đảm bảo văn bản của bạn sẽ không bao giờ có lỗi trước khi xuất bản hay gửi đến một ai đó.
Cũng giống như việc chúng ta thuộc lòng các phím tắt Word vậy, phím tắt là một phần không thể thiếu trong bất cứ phần mềm nào và phím tắt trong Word được sử dụng để tối ưu thời gian làm việc của bạn.
Subscribe to:
Comments (Atom)