
Windows 7 mang đến một thông điệp đơn giản: Giúp người dùng dễ dàng
làm việc với máy tính cá nhân theo cách họ mong muốn. Hệ điều hành mới
Windows 7 cung cấp cho người dùng một giao diện tiện dụng với người dùng
cùng với những tính năng mới quan trọng giúp thực hiện các công việc
hàng ngày với máy tính dễ dàng hơn cũng như đạt được những gì mà người
dùng mong đợi nhất bất kể với chiếc máy tính nào.
Dưới đây là danh sách các phím tắt của hệ điều hành windows 7 mà bạn
nên biết nếu muốn tăng năng suất làm việc.
Các phím tắt thông dụng
| Phím tắt | Mô tả |
| Win + Mũi tên lên | Mở tối đa cửa sổ hiện tại |
| Win + Mũi tên xuống | Khôi phục hoặc thu nhỏ cửa sổ hiện tại |
| Win + Mũi tên trái | Đưa cửa sổ hiện tại về nửa bên trái màn hình |
| Win + Mũi tên phải | Đưa cửa sổ hiện tại về nửa bên phải màn hình |
| Win + [số] | Kích hoạt/Chạy chương trình được "pinned" ở thanh taskbar (Chương trình đang chạy không bị ảnh hưởng) |
| Win + Home | Thu nhỏ tất cả của sổ, trừ cửa sổ hiện tại |
| Win + Nút cách | Làm trong suốt tất cả các cửa sổ để bạn có thể nhìn thấy màn hình desktop |
| Win + Pause/Break | Mở hộp thoại System Properties |
| Win + Tab | Mở Aero 3D [Ấn nút Tab để thay đổi các cửa sổ] |
| Win + B | Di chuyển về thanh taskbar (Thanh dưới cùng bên phải) |
| Win + D | Hiện/ Ẩn desktop |
| Win + E | Bật Window Explorer |
| Win + F | Tìm kiếm |
| Win + G | Đưa tất cả gadgets lên đầu |
| Win + L | KHóa máy |
| Win + M | Thu nhỏ tất cả các cửa sổ |
| Win + P | Mở menu cho máy chiếu |
| Win + R | Bật hộp thoại Run để chạy các lệnh. |
| Win + T | Hiện thumbnail của các ứng dụng đang chạy dưới thanh Taskbar mà không cần di chuột qua |
| Win + = | Bật kính lúp |
| Win + [+/-] | Chỉnh kính lúp zoom to/nhỏ |
| Win + Shift + Mũi tên lên | Chỉnh tối đa kích thước theo chiều dọc |
| Win + Shift + Mũi tên xuống | Khôi phục kích thước theo chiều dọc |
| Win + Shift + Mũi tên trái | Chuyển sang màn hình trái |
| Win + Shift + mũi tên phải | Chuyển sang màn hình phải |
| Win + Shift + M | Hoàn tác (undo) thu nhỏ tất cả các cửa sổ |
| Ctrl + mũi tên phải | Chỉnh con trỏ đến đầu của từ kế tiếp |
| Ctrl + mũi tên trái | Chỉnh con trỏ đến đầu của từ trước |
| Ctrl + Up Arrow | Chỉnh con trỏ đến đầu của đoạn trước |
| Ctrl + Down Arrow | Chỉnh con trỏ đến đầu của đoạn sau |
| Ctrl + Shift và các phím mũi tên | Chọn 1 khối văn bản |
| Ctrl + Shift + Esc | Bật Task Manager |
| Ctrl + Shift + N | Tạo thư mục mới |
Với Window Explorer
| Nút tắt | Mô tả |
| Alt + Mũi tên trái | Trở lại |
| Alt + Mũi tên phải | Đi tiếp |
| Alt + Mũi tên lên | Đi lên 1 thư mục |
| Alt + Enter | Mở cửa sổ thuộc tính (Properties) của vùng chọn hiện tại |
| Alt + Nút cách | Mở menu phím tắt cho cửa sổ đang hoạt động |
| Alt + F4 | Đóng cửa sổ hiện tại |
| Alt + Tab | Chuyển sang cửa sổ vừa hoạt động |
| Alt + D | Chuyển con trỏ lên thanh địa chỉ |
| Alt + P | Hiện/Ẩn các bảng xem trước (preview) |
| Ctrl + N | Mở cửa sổ mới |
| Ctrl + Cuộn chuột | Thay đổi kiểm xem (lớn, nhỏ, list, chi tiêt...) |
| Num Lock + Nút sao(*) trên bàn phím số | Hiển thị tất cả thư mục con trong thư mục đã chọn |
| Num Lock + Nút dấu cộng (+) trên bàn phím số | Hiển thị tất cả nội dung thư mục đã chọn |
| Num Lock + Nút dấu trừ (-) trên bàn phím số | Thu hẹp thư mục đã chọn |
Login và Logout Windows 7
Phần này bạn cần ấn lần lượt từng nút một (Ví dụ: Ấn nút Win, sau đó thả ra, ấn mũi tên phải, thả ra rồi ấn enter -> Tắt máy)| Nút tắt | Mô tả |
| Win + Mũi tên phải + Enter | Tắt máy (Shutdown) |
| Win + Mũi tên phải + Mũi tên phải + R | Khởi động lại (Restart) |
| Win + Mũi tên phải + Mũi tên phải + S | Ngủ (Sleep) |
| Win + Mũi tên phải + Mũi tên phải + W | Chuyển User |
Tổng hợp các phím tắt trong windows 8
Bạn là người phải sử dụng máy tính thường xuyên và công việc của bạn
rất nhiều, nên để tiết kiệm thời gian làm việc ắt hẳn việc sử dụng các
phím tắt sẽ làm giảm thời gian cũng như thao tác làm việc của bạn đi rất
nhiều. Với hệ điều hành windows 8 sẽ có thêm một số phím tắt nữa.

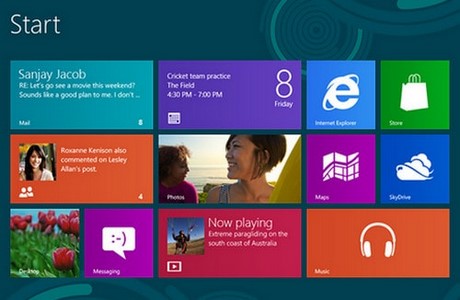
Phím Windows còn được gọi là phím Windows key được sử dụng trong hệ điều hành Windows. Dưới đây là hình ảnh của phím Windows.

Windows : Là phím chuyển đổi giữa các màn hình StartScreen và các ứng dụng đang chạy trên Desktop.
Windows + B : Chuyển sang màn hình Desktop và hiển thị thông báo ở khay hệ thống.
Windows + C : Hiển thị thời gian và thanh công cụ Charm Bar bên cạnh phải màn hình.
Windows + E : Dùng để chuyển sang màn hình Desktop và chạy các ứng dụng quản lý tập tin Windows Explorer.
Windows + D: Ẩn các cửa sổ đang dùng và hiển thị màn hình Desktop.
Windows + F : Gọi chức năng tìm kiếm theo tập tin.
Windows + W : Gọi chức năng tìm kiếm các mục trong phần Setting.
Windows + Q : Gọi chức năng tìm kiếm theo ứng dụng đã cài đặt.
Windows + L : Dùng để khóa máy tính.
Windows + Tab : Mở danh sách Switch List
Windows + Q : Mở giao diện tìm kiếm Metro

Windows + Z : Mở tùy chọn tùy chỉnh Metro Apps
Windows + I : Mở Settings Menu
Windows + H : Mở giao diện Share
Windows + K : Mở giao diện Devices Settings
Windows + X : Mở giao diện System Utility Settings Menu
Windows + T : Xem 1 cửa sổ thu nhỏ trên Taskbar
Windows + U : Mở giao diện tùy chỉnh Ease of Access Center
Windows + E : Mở Windows Explorer
Windows + R : Mở Run Dialogue Box
Windows + Pause : Mở cửa sổ System Properties
Windows + Enter : Mở Windows Narrator
Windows + Shift + . : Thu hẹp cửa sổ sang phải
Windows + . : Thu hẹp cửa sổ sang trái
Windows + , : Mọi cửa sổ đều trở nên trong suốt
Windows + D : Truy cập nhanh đến màn hình Desktop
Windows + M : Thu nhỏ tất cả ứng dụng
Windows + B : Quay lại Desktop
Windows + J : Di chuyển giữa các ứng dụng Metro
Windows + L : Khóa màn hình
Windows + Page Up/ Page Down : Chuyển đổi giửa màn hình chính và phụ
Ctrl + Shift+ N : Tạo thư mục mới trong thư mục hiện tại
8 phím tắt vô giá trong Windows
Đã quá quen thuộc với hệ điều hành Windows nhưng không phải ai cũng
biết cách sử dụng các tổ hợp phím tắt. Để làm việc nhanh hơn và sử dụng
chuột ít đi thì bạn có thể tham khảo cách sử dụng tổ hợp 8 phím tắt vô
giá trong Windows. Các tổ hợp phím tắt cho Windows này sẽ giúp thao tác với máy tính của bạn nhanh hơn rất nhiều và tăng hiệu suất làm việc lên rất nhiều lần

Ctrl + Shift + N
Để tạo thư mục mới trong Windows Explorer, bạn thường nhấn chuột phải và chọn “New > Folder”. Cách dễ hơn là nhấn tổ hợp phím “Ctrl + Shift + N” và bạn sẽ có ngay thư mục để đổi tên.
Để tạo thư mục mới trong Windows Explorer, bạn thường nhấn chuột phải và chọn “New > Folder”. Cách dễ hơn là nhấn tổ hợp phím “Ctrl + Shift + N” và bạn sẽ có ngay thư mục để đổi tên.
Alt + Print Screen
Phím Prin Screen (Prt Scr) trên bàn phím thường được dùng để chụp ảnh màn hình. Tuy nhiên, nếu muốn chụp nhanh cửa sổ đang hoạt động, hãy nhấn “Alt + Print Screen” để không phải cắt cúp và chỉnh sửa thêm.
Phím Prin Screen (Prt Scr) trên bàn phím thường được dùng để chụp ảnh màn hình. Tuy nhiên, nếu muốn chụp nhanh cửa sổ đang hoạt động, hãy nhấn “Alt + Print Screen” để không phải cắt cúp và chỉnh sửa thêm.
Win + Tab
“Alt + Tab” thường được dùng để chuyển đổi giữa các cửa sổ hoặc chương trình. “Win + Tab” cũng có chức năng tương tự
“Alt + Tab” thường được dùng để chuyển đổi giữa các cửa sổ hoặc chương trình. “Win + Tab” cũng có chức năng tương tự
Ctrl + Y
Chúng ta đều biết “Ctrl + Z” dùng để hoàn tác song bạn có biết phím tắt “Ctrl + Y” có thể khôi phục lại những gì vừa hoàn tác?
Win + Pause/Break
Bạn có thể mở cửa sổ System trong Windows trực tiếp từ Control Panel để xem thông tin về máy tính. Trong Windows 8, thao tác này còn dễ hơn: chỉ cần nhấn “Win + X” rồi chọn “System”. Muốn nhanh hơn nữa, bạn nhấn tổ hợp “Win + Pause/Break” trên bàn phím.
Win + E
Windows Explorer là một trong chương trình được sử dụng nhiều nhất trên mọi máy tính Windows. Thông thường, bạn có thể mở Windows Explorer ngay từ menu Khởi động, từ thanh Taskbar hoặc click đúp vào biểu tượng “My Computer” trên desktop. Tuy nhiên, cách nhanh nhất là nhấn phím “Win + E” trên bàn phím.
Win + Mũi tên phải + EnterChúng ta đều biết “Ctrl + Z” dùng để hoàn tác song bạn có biết phím tắt “Ctrl + Y” có thể khôi phục lại những gì vừa hoàn tác?
Win + Pause/Break
Bạn có thể mở cửa sổ System trong Windows trực tiếp từ Control Panel để xem thông tin về máy tính. Trong Windows 8, thao tác này còn dễ hơn: chỉ cần nhấn “Win + X” rồi chọn “System”. Muốn nhanh hơn nữa, bạn nhấn tổ hợp “Win + Pause/Break” trên bàn phím.
Win + E
Windows Explorer là một trong chương trình được sử dụng nhiều nhất trên mọi máy tính Windows. Thông thường, bạn có thể mở Windows Explorer ngay từ menu Khởi động, từ thanh Taskbar hoặc click đúp vào biểu tượng “My Computer” trên desktop. Tuy nhiên, cách nhanh nhất là nhấn phím “Win + E” trên bàn phím.
Có nhiều cách để tắt máy tính, một trong số đó là nhấn phím “Windows” rồi “Mũi tên bên phải” và “Enter”. Thao tác này sẽ tắt máy ngay lập tức.
Win + Phím mũi tên
Nếu có màn hình máy tính lớn, bạn có thể dùng tổ hợp phím “Win + Phím mũi tên (bất kỳ)” để di chuyển các cửa sổ sang các cạnh màn hình thay vì dùng chuột.
Phần mềm giả lập Android trên máy tính PC, Laptop tốt nhất, BlueStacks vẫn số 1
Phần mềm giả lập Android trên máy tính PC, Laptop
giúp người dùng có thể trải nghiệm những game vốn dĩ chỉ dành cho Mobile
nhưng hoàn toàn có thể chơi trên máy tính. Vậy đó bạn có biết đó là
những phần mềm nào không? và đâu là phần mềm giả lập điện thoại Android
đáng sử dụng nhất
Bạn muốn trải nghiệm game, ứng dụng android trên máy tính bằng cách giả lập android trên pc nhưng chưa biết chọn phần mềm giả lập Android nào. Hiện tại, hiện nay có khá nhiều phần mềm giả lập android hỗ trợ các bạn có thể giả lập để sử dụng các ứng dụng dành cho Android trên máy tính của bạn như : BlueStacks, GenyMotion, Andy, YouWave..., nhưng theo tham khảo từ đánh giá phần đông người dùng thì BlueStacks là công cụ hỗ trợ dễ dàng hiệu quả và mạnh mẽ nhất hiện nay.

Chơi game Android trên máy tính dễ dàng hơn với các phần mềm giả lập
I. Giới thiệu các phần mềm giả lập Android trên máy tính tốt nhất hiện nayA. BlueStacks
Bluestacks là một trong những phần mềm giả lập Android khá quen thuộc với người dùng, được đánh giá tốt hơn so với những phần mềm cùng chức năng. BlueStacks hỗ trợ rất nhiều game phổ biến như Chiến cơ huyền thoại, chiến dịch huyền thoại, Clash Of Clans, ...

1. Một số tính năng chính của BlueStacks.
- Đồng bộ hóa giữa các thiết bị di động sử dụng hệ điều hành Android với máy tính của bạn thông qua BlueStacks Cloud Connect, có thể thực hiện cuộc gọi, SMS, chụp ảnh…
- Có thể chạy chế độ cửa sổ hoặc chạy toàn màn hình máy tính.
- Không giới hạn các ứng dụng cài đặt trên đó.
- Với bộ nhớ cache lớn bạn có thể chơi được những Game 3D.
- Hỗ trợ nhiều ngôn ngữ khác nhau.
2. Một số yêu cầu khi cài đặt phần mềm Bluestacks trên Windows
- Yêu cầu tối thiểu bộ nhớ trong (RAM) của bạn phải từ 2GB trở lên. Bạn có thể cài đặt được với mức Ram thấp hơn nhưng sẽ rất khó để chạy ổn định App, Game trên BlueStacks.
- Máy tính của bạn phải cài sẵn .Net Frame Work 2.0 trở lên
- BlueStacks có thể chạy trên Widows XP (phiên bản SP3), Vista( phiên bản SP3), 7, 8, 8.1
- Dung lượng bộ nhớ trống : Sau khi khi cài đặt BlueStacks có dung lượng khoảng 2GB, ngoài ra bạn cần phải có thêm dung lượng để cài đặt app, game mà mình sử dụng.
- Card đồ họa : Đồ họa máy tính của bạn phải cập nhật bản tương thích với BlueStacks. Thông thường bạn chỉ cần Update Driver máy tính lên bản mới nhất bằng cách vào trang chủ của các hãng cung cấp card đồ họa bạn đang sử dụng để cập nhật bản mới nhất (AMD, Intel,NVIDIA ...) hoặc sử dụng các phần mềm hỗ trợ update driver tìm và cập nhật driver bản mới nhất.
- BlueStacks có thể không tương thích với một số phần mềm diệt virus, Bitdefender sẽ chặn không cho bạn cài đặt BlueStacks. Bạn tạm thời có thể gỡ bỏ Bitdefender trước khi cài đặt BlueStacks. Sau khi cài đặt xong BlueStacks bạn có thể cài lại Bitdefender
B. Droid4X
Tải Droid4x cho Windows: Download Droid4x
Yêu cầu hệ điều hành: Windows All

Droid4x là phần mềm giả lập có được lượng người đông đảo sử dụng chỉ sau BlueStacks. Thâm chí có một vài nơi Droid 4X còn được đánh giá cao hơn cả BlueStacks.
Ưu điểm: Ngoài tính năng hỗ trợ người dùng sử dụng các ứng dụng Android trên máy tính, Droid4x còn cho phép người dùng có thể phát wifi, tùy chỉnh hình nền, độ sáng, chế độ nhắc nhở, chuyển đổi ngôn ngữ sang tiếng Việt. Tại phiên bản mới nhất chương trình cho phép người chơi tương thích với Controller( bộ điều khiển qua điện thoại trên máy tính).
Nhược điểm: Chương trình trong các phiên bản trước chỉ hỗ trợ các thiết bị sử dụng bộ vi xử lý Chip Intel. Khi cài đặt chương trình, Droird4x sẽ tự động cài Virtualbox 4 điều này sẽ làm bạn không thể cài các phiên bản Virtualbox thích hợp hơn trên máy tính.
C. Windroy
Các bạn có thể tải Windroy về thiết bị tại đây:
Tải Windroy cho Windows: Download Windroy
Yêu cầu hệ điều hành: Windows Vista, Windows 7, Windows 8, Windows 8.1, Windows 10.

Khác với BlueStacks hay Droid4x đây là một phần mềm “nhỏ bé” với kích thước khiêm tốn 80MB. Khi cài đặt chương trình, ngay lập tức bạn sẽ trải nghiệm không gian Android ngay tại trên máy tính với màn hình khóa k thể lẫn đi đâu được.
Ưu điểm: Gọn nhẹ, Hoạt động tốt trên các nền Win Vista, Win 8, Win 10. Tích hợp với một số chương trình Windows mà có hỗ trợ Flash, hỗ trợ các thiết bị điều khiển ngoại vi như chuột, bàn phím, điều khiển.
Nhược điểm: Những ai sử dụng hệ điều hành Windows XP sẽ thường xuyên gặp lỗi phiên bạn Kennel khi sử dụng. Tuy nhẹ nhưng vẫn chiếm khá nhiều tài nguyên trên thiết bị. Quá trình động bộ Google khá chậm, với các ứng dụng tải từ CH Play thi thoảng có hiện tượng lỗi.
D. Andy
Các bạn có thể tải Andy về thiết bị tại đây:
Tải Andy cho Windows: Download Andy.
Tải Andy cho Mac: Download Andy cho Mac.
Yêu cầu hệ điều hành: Windows All, Mac OS X.

Đây là một phần mềm hỗ trợ giả lập Android khá thú vị hiện nay. Được tương tích trên nền hệ điều hành Windows, Mac Os Andy mang lại trải nghiệm vô cùng mới lạ cho người sử dụng với các thao tác sử dụng dễ dàng.
Ưu điểm: Kết nối đặc biệt giữa điện thoại và máy tính(Andy Remote Control) giúp sử dụng điện thoại điều khiển máy tính dễ dàng hơn. Có tùy hệ điều hành tùy biến riêng Andy OS. Hỗ trợ bộ điều khiển ngoại vi như tay cầm Xbox, PS.
Nhược điểm: Thời gian chờ để tiến hành tải và cài đặt chương trình khá là lâu. Đây không phải phần mềm mà thiết bị máy tính nào cũng có thể “tải” nổi khi yêu cầu cấu hình máy tính phải ít nhất 3GB RAM, dung lượng ổ cứng HDD phải chứa được 20GB. Việc khởi động chạy đa nghiệm một vài ứng dụng sẽ dẫn tới tình trạng đơ, treo máy.
E. Nox App Player
Các bạn có thể tải Nox App Player về thiết bị tại đây:
Tải Nox App Player cho Windows: Download Nox App Player
Yêu cầu hệ điều hành: Windows XP/Vista/7/8/8.1/10.

Đây là một phần mềm nhanh chóng tạo nên tên tuổi của mình khi liên tục thay đổi phù hợp hơn với các yêu cầu của người sử dụng đề ra. Nox App Player sẽ tạo ra cảm giác trải nghiệm Android ngay trên PC khiến bạn vô cùng hài lòng.
Ưu điểm: Tương tích với hệ điều hành Windows 10 một cách hoàn chỉnh. Tính năng đa nghiệm được xử lý tốt để người dùng sử dụng. Cho phép người dùng có thể quay lại video và các thao tác một cách dễ dàng. Khi chương trình tự dưng bị crash( quá tải hay mất điện) Nox App Player sẽ tự động quay về thời điểm khởi động chương trình gần nhất. Hỗ trợ sử dụng Gamepad tốt ngay trên chương trình hay trò chơi.
Nhược điểm: Có khá nhiều thiết lập để người dùng tùy chỉnh để đạt được mức chơi ưng ý. Nox App Player vẫn có những mặt hạn chế khi sử dụng các chương trình khác nhau khi liên tục phải khắc phục các lỗi như File Corrupted gây ra do các kí tự đặc biệt. lỗi bị ngưng ở 99% và không có tin nhắn báo lỗi do vấn đề kết nối Internet không ổn định.
II. Cách dùng phần mềm giả lập android BlueStacks trên máy tính
Bạn tải BlueStacks về máy rồi tiến hành cài đặt lên máy tính. Nếu chưa có phần mềm bạn có thể tải BlueStacks
- Giao diện chính của BlueStacks như dưới đây:
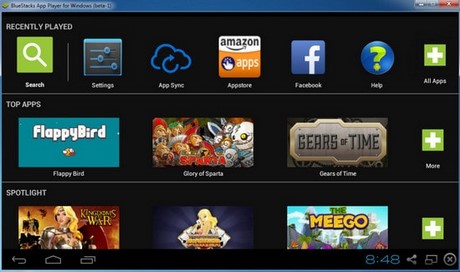
Bước 1: Từ màn hình chính bạn Click vào Search
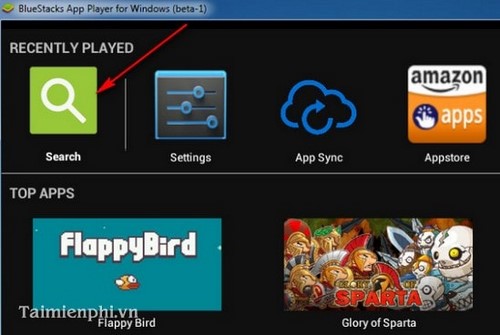
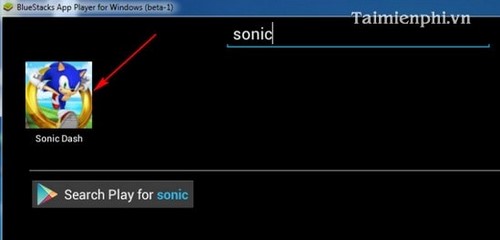
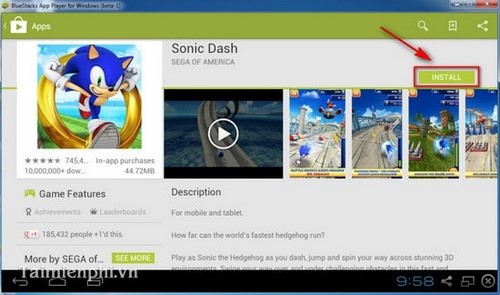
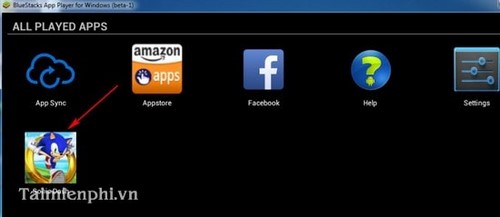
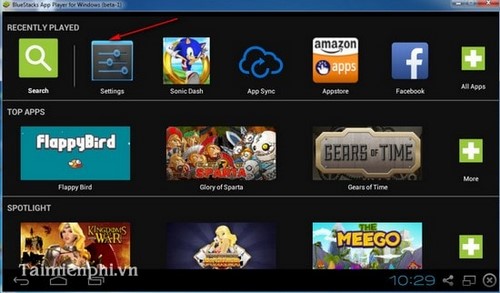
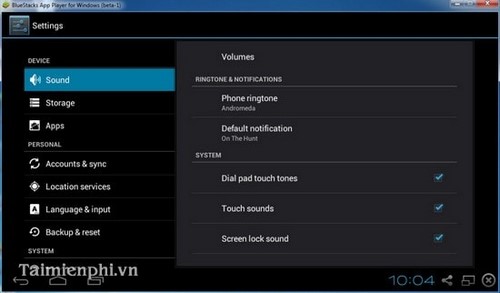
http://thuthuat.taimienphi.vn/phan-mem-gia-lap-android-tren-may-tinh-1365n.aspx
DEMO sử dụng ứng dụng hayday trên BlueStacks
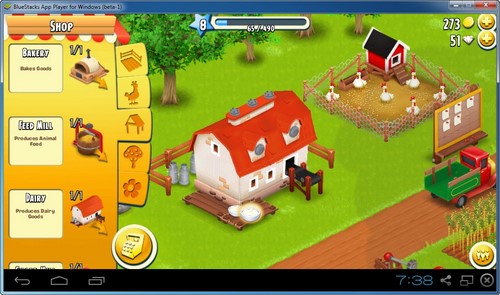
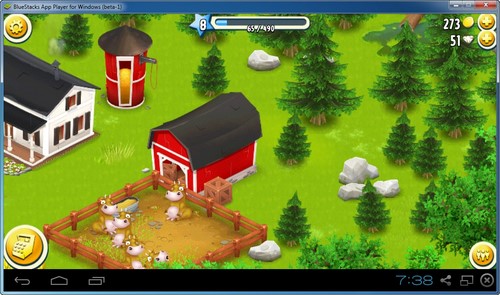
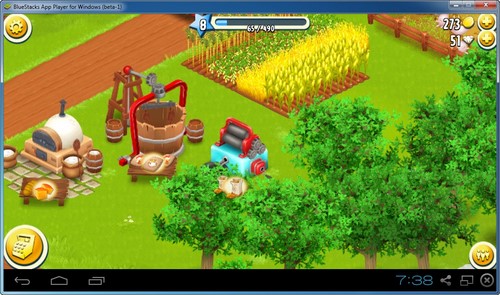
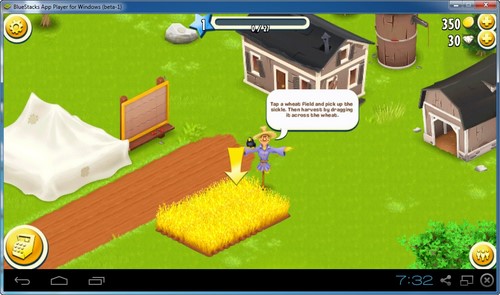
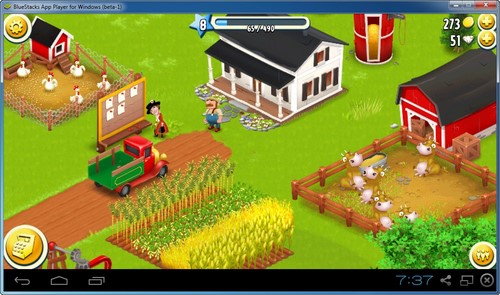
Video hướng dẫn giả lập Android trên PC
No comments:
Post a Comment