Pin it addin UC Brownser :
Page2Images Pin Full Page (PInterest)
https://chrome.google.com/webstore/detail/page2images-pin-full-page/gdoimlckmnoomjdlhdbdbombjlbchffe?hl=en-GB
Button for Pinterest
https://chrome.google.com/webstore/detail/pinterest-save-button/gpdjojdkbbmdfjfahjcgigfpmkopogic
Page2Images Pin Full Page (PInterest)
https://chrome.google.com/webstore/detail/page2images-pin-full-page/gdoimlckmnoomjdlhdbdbombjlbchffe?hl=en-GB
Button for Pinterest
https://chrome.google.com/webstore/detail/pinterest-save-button/gpdjojdkbbmdfjfahjcgigfpmkopogic
FAST AND SECURE
UC
Browser for PC allows users to enjoy smooth browsing with low data
consumption. And our brand new security feature ensures a safe surfing
experience by blocking potential sources of malware and viruses before
they get a chance to load on your computer.
AD-FREE EXPERIENCE
Enjoy
a clean and ad-free surfing experience with our newly updated ad-block
feature. It is easy to manage and requires no extra installation. UC is
one of the major browsers with the most powerful ad-blocker.
VIDEO FUNCTION
We
are dedicated to providing the best video streaming and download
experience. The easy-to-use Video-Bar feature allows you to snoop and
download what you want.
OS: Windows 10/8.1/8/7/Vista/XP
FileHippo: Powerful Ad Blocker Features In UC Browser v6.1
Improve your online experience with this popular Chrome-based browser. UC Browser is a fresh looking, Chromium-based browser, that comes packed with all the benefits of Chrome, plus some unique features to make your experience on the internet far more enjoyable.FileHippo: UC Browser, As Good On Windows As It Is On Android
Of course it goes without saying that if you own an android phone or tablet already then you’ve probably used UC Browser already, and quite liked it. UC Browser has been one of the go-to browsers of choice of android users for a number of years, and now it’s also making a fair splash now on Windows as well.
Custom Theme
Clean
19449
Windows 10
19418
Sunny Day
28190
Nightglow
28943
Morning
13673
Valentine's Day
36740
Mint
41090
Greenfield
22778
Buttons
834844
Candy
14637
Classic Blue
8062
My Extensions
Allow Copy
0.1.9
Allow Copy will re-enable select, copy, paste and right click in any webpage using any copy protection.
Foxit PDF Creator
8.2.0.2
To convert the web page to Foxit PDF
IDM Integration Module
6.28.16
Download files with Internet Download Manager
ImTranslator: Translator, Dictionary, TTS
12.6
Translator, Dictionary, Voice
Save Button for Pinterest
63.0
Save images and pages to your Pinterest account quickly and easily with Save Button for Pinterest.
UC Image Previewer
5.0.20
Hover over the image thumbnail to see the full-size image without clicking.
UC Resource Hunter
1.7.2
UC official plugin to download online videos, pictures and music.
Video Adblocker for Youtube™ Extension
1.5.20
YouTube Adblocker removes all ads: pre-roll video ads, text & banner ads. Save time by stopping those useless advertisements.
15 thủ thuật cơ bản cho Google Chrome
Lưu ý là những thủ thuật này được tích hợp sẵn trong Chrome, bạn không cần cài bất cứ tiện ích mở rộng (extension) nào cả.
1/ Lưu trang web dưới dạng PDF
Nhấn tổ hợp phím "Ctrl+P" (Windows) hoặc "Cmd+P" (Mac) rồi chọn "Lưu dưới dạng PDF" trong danh sách các máy in hiện ra ở phần "Máy in đích" để lưu lại trang web dưới dạng PDF.
2/ Chỉ định các phím tắt tùy chọn
Mặc dù Chrome hỗ trợ hàng loạt các phím tắt khác nhau tuy nhiên bạn có thể chỉ định các phím tắt theo ý thích của mình để dễ sử dụng hơn. Hãy mở cửa sổ quản lý tiện ích (hoặc nhập [chrome://extensions] trên thanh địa chi), kéo xuống dưới trang rồi chọn phần "Phím tắt" để gán.
3/ Xóa nhiều trang trong lịch sử
Nếu chỉ muốn xóa một vài trang nhất định nào đó mà không muốn xóa hết hoặc phải mất công chọn từng trang trong phần Lịch sử của Chrome, bạn có thể chọn trang đầu tiên mà mình muốn xóa, sau đó nhấn phím Shift và chọn vào trang cuối cùng, ngay lập tức những trang ở giữa cũng sẽ được chọn theo.
4/ Cài đặt những extension không được chấp thuận
Sau này, những phiên bản Chrome mới hơn không cho phép bạn cài đặt những tiện ích mở rộng (extension) không nằm trong Chrome App Store. Để khắc phục, bạn có thể mở trang quản lý extension, mở chế độ dành cho lập trinh viên và sau đó kéo, thả file .crx chứa tiện ích vào một cách bình thướng.
5/ Giải quyết nhanh tình trạng Chrome chạy chậm
Nếu cảm thấy Chrome chạy chậm sau vài giờ sử dụng liên tục, cách khắc phục đơn giản nhất đó là khởi động lại trinh duyệt. Tuy nhiên, hiện tượng Chrome chạy chậm cũng có thể là do những extension hay là một trang web nào đó. Bạn có thể khắc phục nhanh tình trạng trên bằng cách mở Menu -> Công cụ -> Trình quản lý tác vụ rồi chọn tắt các tab hay extension chiếm nhiều dung lượng.
6/ Giả vị trí hiện tại của bạn
Một số trang web (như Google Maps chẳng hạn) có thể yêu cầu quyền truy cập thông tin địa điểm của bạn. Tuy nhiên, bạn có thể không cho phép trình duyệt chia sẻ hoặc thậm chí giả địa chỉ của bạn sang một nơi khác. Vào mục Công cụ -> Công cụ dành cho nhà phát triển và bấm phím Esc để mở giao diện điều khiển, chuyển sang tab Emulation và nhập bất cứ địa điểm nào mà bạn muốn.
7/ Hiển thị đầy đủ mật khẩu của bạn
Chrome có khả năng tự động điền mật khẩu của bạn, tuy nhiên chúng bị giấu lại bởi các ký tự tròn, do đó, nếu không thích bạn có thể cho phép trình duyệt để lộ toàn bộ mật khẩu của mình. Bạn mở phần dành cho nhà phát triển, click vào ô nhập mật khẩu trên trang web rồi thay đổi kiểu hiển thị từ password sang text.
*Có thể quản lý các mật khẩu đã lưu trong qua địa chỉ sau: chrome://settings/passwords
8/ Soạn Email từ thanh địa chỉ
Bạn có thể sử dụng cú pháp sau trên thanh địa chỉ, sau đó nhấn Enter, trang web Gmail sẽ hiện ra để bạn viết ngay một email cho người có địa chỉ email mà bạn đã nhập: mailto:recipient@domain.com.
9/ Ghi chú bên trong Chrome
Chrome có một mã JavaScript đặc biệt đã bị giấu đi giúp bạn biến trinh duyệt trở thành một trinh soạn thảo văn bản để ghi chú tương tự như Notepad. Bạn hãy nhập link sau vào thanh địa chỉ: "data:text/html,<html contenteditable>", rồi nhấn vào bất kỳ đâu trong tab, khi đó bạn có thể nhập nội dung bình thường.
10/ Dùng Chrome như một trình đa phương tiện
Bạn có thể kéo bất kỳ một tập tin âm thanh, văn bản, video, hình ảnh hay thậm chí cả một file PDF vào cửa sổ Chrome, khi đó Chrome sẽ có khả năng biến thành một trình đa phương tiện giúp bạn xem những nội dung bên trong chúng.
11/ Lưu nhiều Bookmark hơn trên thanh dấu trang
Nếu bạn có nhiều trang web thường xuyên hay sử dụng, bạn có thể sử dụng một thủ thuật sau giúp tăng không gian lưu trữ bookmark trên thanh dấu trang nhiều hơn. Bạn có thể không ghi tên của trang web đó, sau khi lưu lại trình duyệt sẽ chỉ hiển thị favicon của trang web đó mà thôi.
12/ Chỉ tải Flash khi cần thiết
Mặc dù hầu hết các trang web đều chuyển sang HTML5 tuy nhiên vẫn còn một số người dùng Flash Player. Bạn có thể truy cập trang sau từ thanh địa chỉ: chrome://settings/content, chọn "Nhấp để phát" ở mục Plugins. Khi đó, nếu một trang web nào yêu cầu Flash, trang đó sẽ cần hỏi quyền truy cập của bạn và khi nào bạn đồng ý, trang đó mới được quyền sử dụng Flash.
13/ Truy cập trang web với giao diện dành cho di động
Nếu kết nối mạng của bạn bị chậm hoặc bạn muốn sử dụng tiết kiệm dữ liệu, có thể làm cách sau để giả lập một thiết bị di động nào đó. Khi truy cập, trang web sẽ hiển thị giao diện dành cho di động (nếu có ).
Bạn vào phần dành cho Developer trên Chrome, chuyển sang tab Emulation và chọn Android hoặc iOS ở mục User Agent. Lưu ý rằng phần Screen và Device emulation đang tắt. Sau khi lựa chọn, bạn có thể duyệt trang tương tự như trên các thiết bị di động của mình.
* Nếu Chrome trên máy bạn không có phần trên, có thể chọn một model bất kỳ nào đó trong phần "Model" ở mục "Device" để giả lập trinh duyệt của thiết bị đó trên Chrome, ở đây tác giả chọn Nexus 5.
14/ Loại bỏ URL đề xuất trên thanh địa chỉ
Nếu không thích những trang web được đề xuất xuất hiện trên thanh địa chỉ (ví dụ như khi nhập ký tự y, trang web youtube.com sẽ được đề xuất) bạn có thể xóa bỏ vĩnh viễn, không cho chúng hiển thị nữa bằng cách nhấp Shift+Delete.
15/ Sử dụng Google Cache
Google Cache giúp bạn truy cập trang web được lưu trong một thời gian nào đó, bạn có thể thêm vào trước URL trang web cụm sau [cache:] (VD: cache:vnreview.vn), khi nhấp Enter bạn sẽ được đưa đến trang web đã được lưu lại trong thời gian gần đây nhất. Điều này cực kỳ thích hợp khi bạn đang cố gắng truy cập một trang web nào đó mà lại không truy cập được.
Copy nội dung website trên Chrome
1. Sử dụng tính năng in để copy nội dung website:
Tiếc là cách này chỉ áp dụng được trên trình duyệt Chrome, mình đã thử trên Firefox, Internet Explorer nhưng không sao chép được.
Để thực hiện, bạn chỉ cần mở trang web muốn copy, nhấn Ctrl + P hoặc dấu 3 chấm dọc ở góc trên bên phải, chọn Print. Trình duyệt sẽ cho phép xem trước trang web muốn in, bây giờ, bạn chỉ cần chọn đoạn muốn sao chép, bôi đen, Ctrl + C, rồi dán vào chỗ cần là xong.

2. Cài add-on All Copy cho Chrome
- Tải All Copy cho Chrome
- Cài All Copy cho Chrome
- Truy cập trang web không cho phép sao chép nội dung
- Bấm vào biểu tượng của All Copy trên trình duyệt
- Rồi, thích copy cái gì thì bạn copy thôi, có thể bôi đen, Ctrl + C hoặc bôi đen, chuột phải > Copy, đều OK nhé.

Cách này mình đã thử với 2 trang là 8bongda và trang web của một bạn đọc comment bên dưới bài viết, đều OK.
3. Tắt tính năng hỗ trợ JavaScript trên Google Chrome:
Nếu bạn ngại cài add-on trên trình duyệt thì có thể áp dụng cách tắt tính năng hỗ trợ JavaScript trên trình duyệt, tuy nhiên cách này chỉ dùng được khi trang web sử dụng đoạn mã Java để ngăn chặn sao chép, mặt khác, các mã Java khác cũng sẽ bị chặn, làm ảnh hưởng đến trải nghiệm duyệt web của bạn. Điều này có thể khắc phục bằng cách, chỉ tắt tính năng khi cần sao chép, sau khi copy xong thì lại bật lên.
Bước 1:
Mở trình duyệt Google Chrome, chọn biểu tượng Tùy chỉnh rồi chọn Cài đặt:

Bước 2:
Các bạn chọn Hiển thị cài đặt nâng cao ở phía cuối

Bước 3:
Các bạn tìm đến phần Bảo mật và chọn Cài đặt nội dung

Bước 4:
Trong mục JavaScript các bạn chọn Không cho phép bất kỳ trang web nào chạy JavaScript và chọn Hoàn tất

Copy nội dung website trên Mozilla Firefox
1. Tắt tính năng hỗ trợ JavaScript trên Mozilla Firefox:
Bước 1:
Các bạn mở trình duyệt Mozilla Firefox và nhập about:config vào thanh địa chỉ của Firefox, có cảnh báo các bạn chọn Tôi sẽ cẩn thận. Tôi hứa!

Bước 2:
Các bạn nhập javascript.enabled vào ô Tìm kiếm

Bước 3:
Giá trị mặc định là true (bật JavaScript), các bạn chọn chuột phải vào javascript.enabled chọn Bật/tắt để tắt JavaScript

COPY NỘI DUNG TRÊN TRANG WEB
Có khá nhiều cách xử lý cho vấn đề không thể copy được nội dung trên trang web, trong đó có những cách cơ bản sau: vô hiệu hóa javascript, tải về định dạng HTML, dùng tiện ích mở rộng, hay copy nguồn trang. Để thuận tiện nhất, Taimienphi.vn sẽ đi từ những cách đơn giản đến khó nhất để người dùng có thể tùy ý lựa chọn cách sửa lỗi không copy được nội dung trên trang web.
Cách 1: Sử dụng tiện ích mở rộng để copy nội dung trên trang web
Các tiện ích mở rộng hỗ trợ người dùng như Allow Copy, Auto Copy và RightToCopy(Chrome và Cốc Cốc), AutoCopy (Firefox).
Sử dụng trang Wattpad để thử nghiệm cho bạn đọc bởi đây là một trang chuyên cung cấp chuyện và tài liệu cấm sao chép lớn nhất hiện nay. Gần như bạn sẽ không thể nhấn chuột phải và chọn Copy được bất cứ nội dung nào trên trang.
Thêm một trong số các extension trên vào trong Chrome và Cốc Cốc.
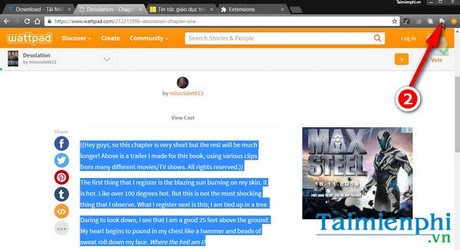
Trước khi sao chép nội dung từ trang web không cho copy, bạn cần kích hoạt extension đã cài trong Chrome và Cốc Cốc.

Và bạn đã có thể sao chép nội dung từ trang không cho copy dễ dàng.
Với những extension này sau khi cài đặt về mỗi trình duyệt, bạn có thể dễ dàng copy một đoạn văn bản chữ bất kỳ trong các trang web có chứa nội dung cấm sao chép trên Google Chrome, Cốc Cốc và Firefox.
Cách 2: Sử dụng cách tải về dưới định dạng HTML
Cách này khá đơn giản vì người dùng có thể tải về toàn bộ nội dung của một trang web bao gồm cả định dạng ảnh và chữ và sau đó lấy nội dung văn bản mà bạn cần một cách dễ dàng.
Bước 1: Nhấn tổ hợp phím Ctrl + S trên đoạn trang web bất kỳ mà bạn muốn copy text.

Mặc định khi lưu sẽ là một file HTML chứa tất cả các nội dung bao gồm text (chữ) và ảnh của trang web đang hiển thị đó. Trong thư mục tải về bạn có thể tìm được file văn bản chứa toàn bộ text của trang web.
Bước 2: Click chuột phải lên file .HTML chứa trong folder và chọn Open with > chọn Microsoft Word để mở và sao chép nội dung văn bản của trang web.

Chọn trình đọc là Word để dễ dàng copy text từ đoạn văn bản.

Kết quả sau khi tải về file HMTL, bạn có thể dễ dàng copy được đoạn text mong muốn.
Cách 3: Vô hiệu hóa JavaScipt trong cài đặt trình duyệt web
* Áp Dụng Cho Google Chrome Và Cốc Cốc:
Bước 1: Vào Settings trên Google Chrome hoặc Cốc Cốc. Trên Google Chrome là biểu tượng menu (ba dấu gạch hoặc ba dấu chấm) và trên Cốc Cốc là biểu tượng ở góc trái trên cùng màn hình.

Trong giao diện cài đặt của Google Chrome và Cốc Cốc bạn click chọn Show Advanced Settings trong tab General để mở thêm các tùy chọn.

Bước 2: Kéo xuống mục JavaScript và click chuyển sang tùy chọn Do not allow any site to run JavaScipt. Nhấn Done để hoàn tất.
Lưu ý, trong một số phiên bản Chrome mới, người dùng cần truy cập theo đường dẫn sau: Tìm đến Privacy >Content Settings > Nhấn Do not allow any site to run JavaScipt. Click Done để hoàn tất.

Click vào Content Settings để chỉnh sửa cài đặt nội dung.

Chuyển sang tùy chọn Do not allow any site to run JavaScipt và nhấn Done để hoàn tất.
Bước 3: Tải lại trang web hoặc khởi động lại Google Chrome và Cốc Cốc để thấy kết quả
* Áp Dụng Cho Firefox
Bước 1: Truy cập trang quản lý cài đặt và cấu hình Firefox tại địa chỉ sau trên thanh địa chỉ URL: about:config

Bạn cần nhấn vào I accept the risk để đồng ý với điều kiện khi vào trang cấu hình Firefox.
Bước 2: Nhấn Ctrl + F để tìm kiếm hoặc nhập từ khóa trực tiếp vào ô Lọc ở trên cùng. Bạn nhập chữ javascrip.
Sau đó tìm tới mục javascip.enabled. Mặc định giá trị này sẽ là True và bạn cần phải chuyển sang False bằng cách click đúp vào giá trị này hoặc nhấp chuột phải chọn Toggle.

Sau khi kích hoạt, hệ thống sẽ yêu cầu bạn cần phải khởi động lại Firefox, bạn chỉ việc nhấn nút Restart xuất hiện ở cuối thôi nhé.
Bước 3: Nhấn F5 hoặc khởi động lại trình duyệt Firefox để có thể copy nội dung trên trang web nhé.
Cách 4: Copy thông qua nguồn trang web
Bước 1: Nhấn tổ hợp phím Ctrl + U để mở nhanh trình quản lý nguồn trang. Hoặc bạn có thể nhấn chuột phải trên trang và chọn View page source để xem mã nguồn của trang web nhé.
Bước 2: Copy toàn bộ mã nguồn của trang web bằng cách nhấn tổ hợp phím Ctrl + C hoặc nhấp chuột phải chọn Copy.

Bước 3: Mở Notepad trên máy tính và dán toàn bộ nội dung mã nguồn trang vừa sao chép vào trang. Nhấn File >Save as để lưu lại về máy tính.

Lưu ý bước lưu về quan trọng nhất vì tại đây, bạn cần phải chú ý một số thông tin sau:
- Save as type: Định dạng file khi lưu về. Nên đặt là All Files.
- File name : tên file có thể đặt tùy ý nhưng nên giữ đuôi file là .html.
- Encoding : Bạn chọn bảng mã UTF-8
Nhấn Save để lưu về máy tính.

Bước 4 : Sau khi tải về, file sẽ có định dạng là một file HTML (file siêu văn bản) và để mở được định dạng file này, bạn cần mở trên trình duyệt web.

Bật bất kỳ trình duyệt web nào hỗ trợ HTML như Google Chrome, Cốc Cốc hoặc Firefox và kéo file đó vào để mở hoặc nhấp chuột phải lên file HTML > chọn Open with > chọn trình duyệt để mở.

Bạn đã có thể sao chép nội dung dễ dàng rồi đó.
Sau khi hiển thị file HTML, bạn có thể dễ dàng lựa chọn và sao chép văn bản trên trang web cấm copy nội dung. Hoặc cách nhanh nhất là mở sang Word.
Với những cách trên, bạn đã có thể copy nội dung trên trang web không cho copy rồi đó, và đặc biệt Taimienphi.vn khuyên bạn nên sap dụng theo từng cách từ đơn giản nhất để phức tạp nhất nếu bạn biết cách thực hiện. Tuy nhiên đa số đều có thể thực hiện thành công ngay từ những bước đầu tiên.
Trên bất cứ trình duyệt web nào hiện nay như Google Chrome, Cốc Cốc hoặc Firefox, cách copy nội dung trên trang web không cho copy đều là cách không khuyến khích áp dụng nhưng vẫn cần thiết trong trường người dùng cần tới thông tin đó. Ngoài ra, một thủ thuật khác đó là copy nội dung file PDF cũng tương tự, trừ những file PDF không có bản quyền, bạn nên hạn chế copy nội dung file PDF của các cá nhân hoặc tổ chức và dùng cho mục đích thương mại hoặc lừa đảo.
Trên Windows có khá nhiều công cụ hỗ trợ tăng tốc copy mà bạn có thể tham khảo đến như Ultracopier hoặc FastCopy, thú vị hơn, bạn còn có thể sử dụng phần mềm Textify để dễ dàng sao chép văn bản trên các cửa sổ Windows dễ dàng.
http://thuthuat.taimienphi.vn/khong-copy-duoc-noi-dung-tren-web-3240n.aspx
Công cụ Textify copy mọi nội dung trên Windows
Bước 1:
Đầu tiên bạn cần tải công cụ Textify về máy tính : http://taimienphi.vn/download-textify-20207Bước 2:
SetupBước 3:
Công cụ dưới dạng protable, dung lượng rất nhỏ nên chúng ta hoàn toàn có thể lưu chúng ở màn hình, hay thư mục bất kỳ. Có thể chạy trực tiếp mà không phải cài đặt trên máy tính.Giao diện của chương trình như hình dưới.

Bước 4:
Để sao chép một đoạn nào đó, bạn ấn tổ hợp phím Shift + chuột trái, hoặc có thể tùy ý điều chỉnh tổ hợp khác tùy theo người dùng và nhấn Apply để thiết lập tổ hợp phím mới.

Bước 5:
Với đoạn có nội dung dài, dùng chuột kéo khung chữ nhật bao trùm màu xanh lên nội dung để sao chép.Với Clipboard, bấm Ctrl + C.

No comments:
Post a Comment